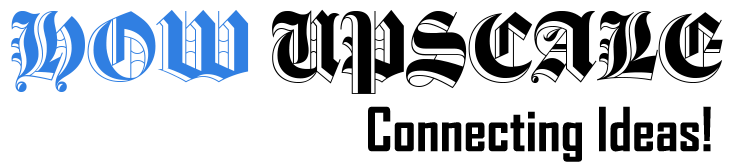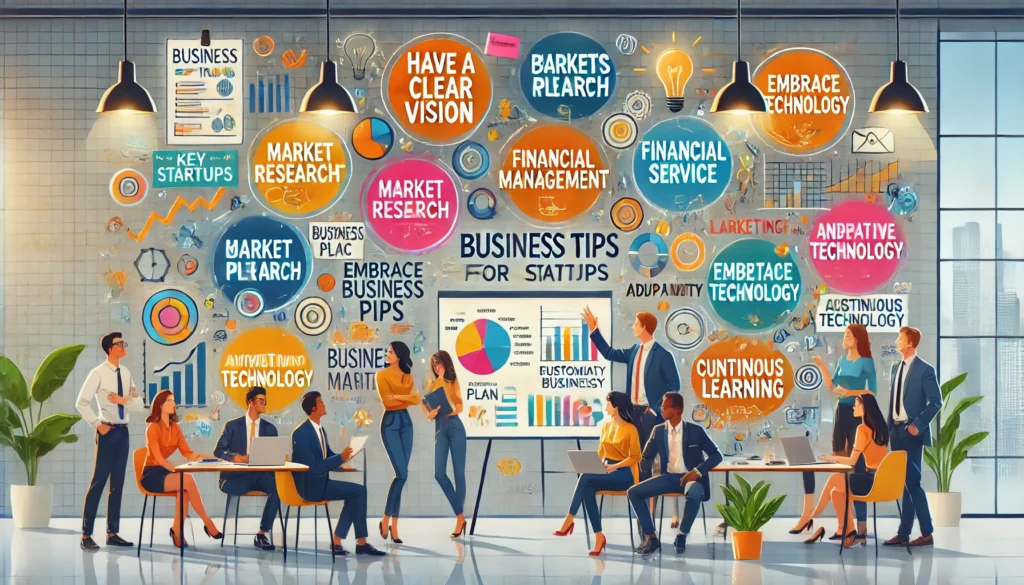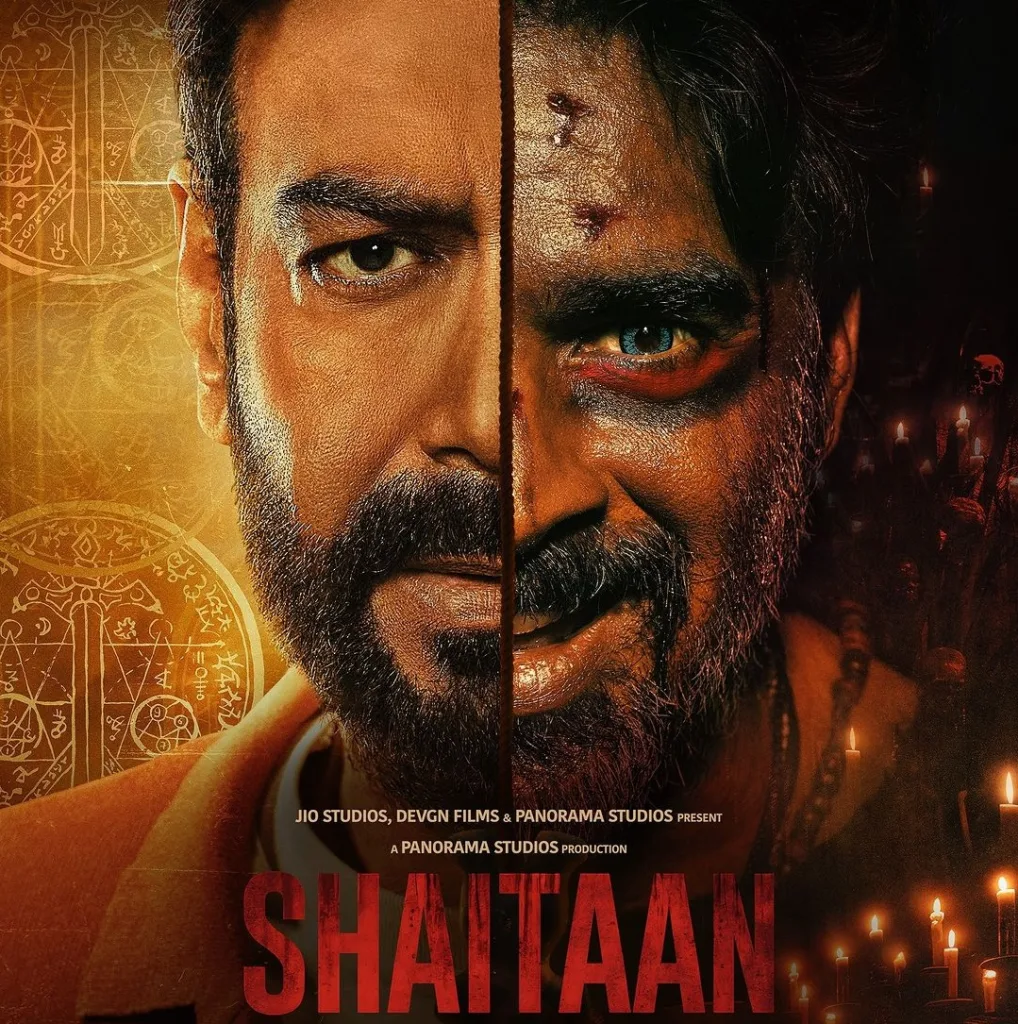How to Use LinkedIn Automation Tools to Redact PDF Files Quick and Easily?

PDF files are a common sight on the internet, and with good reason. They’re easy to move around, they can be edited easily, and they’re a great way to share documents with others. However, like all things online, there’s always the risk of someone seeing your PDF file without your permission. In this blog post, we’ll teach you how to use LinkedIn automation tools to quickly and easily redact any PDF files that you don’t want anyone to see.
PDF files are a common sight on the internet, but they can be dangerous if not properly secured. Luckily, LinkedIn automation tools make redacting PDFs quick and easy – just follow these steps to get started!
Read More:-
PDF files can be a huge pain to work with, especially if you need to redact certain sections or remove any confidential information. But thanks to LinkedIn automation tools, you can quickly and easily remove any confidential information from PDFs with just a few clicks. In this article, we’ll show you how to use these tools and get rid of pesky PDFs in no time!
PDFs are one of the most common files you’ll come across on LinkedIn. But, like any other file, they can contain sensitive information that you don’t want to share publicly. In this article, we’ll show you how to use LinkedIn automation tools to quickly and easily redact PDF files so that no one can see the contents!
What are LinkedIn Automation Tools?
LinkedIn automation tools offer a quick and easy way to redact PDF files. You can use a few simple steps to protect your privacy and prevent unauthorized access to your files.
To start, open LinkedIn and sign in. Next, click on the cog icon in the top right corner of the screen. From the resulting menu, select “Settings.” In the “Profile” section, click on “Employment & Skills.” Under “Upload Files,” select “PDFs.” Click on the button next to “Add a File.”
Now you’ll be prompted to choose a file to upload. Navigate to where you saved your PDF file and select it. Once you’ve selected the file, LinkedIn will ask you to confirm that you want to delete it. Click on the button next to “Delete this File” and LinkedIn will begin deleting your file from its servers.
LinkedIn Automation Tools are a great way to quickly and easily redact PDF files. With LinkedIn Automation Tools, you can automatically remove confidential information from PDFs before sharing them with others. You can also remove images and other attachments from the PDFs.
How To Use LinkedIn Automation Tools To Redact PDF Files Quick And Easily?
LinkedIn automation tools can help you quickly and easily online redact pdf free files. To begin, open the LinkedIn automation tool you wish to use and select the file you wish to redact. Next, click the “Redact” button and enter the desired text for your redaction. Finally, click the “Submit” button to finish.
LinkedIn automation tools can be used to easily redact PDF files. There are a few different tools that you can use, and each has its own advantages and disadvantages.
The first option is to use the LinkedIn Redaction tool. This tool allows you to quickly and easily redact text from PDF files. You can select different areas of the file to redact, and it will automatically create a new PDF with redacted text.
However, this tool has two disadvantages. First, it is only available for Windows PC users. Second, it is not as user-friendly as some of the other options.
The second option is to use the LinkedIn Screen Capture tool. This tool allows you to quickly and easily capture images from PDF files and save them as JPG or PNG files. You can also add text captions to your images if desired.
This tool has several advantages over the Redaction tool. First, it is available for both Windows PC and Mac users. Second, it is much more user-friendly than the Redaction tool. Third, you can save your images in a variety of formats (including MP4).
Overall, both of these options are good ways to redact PDF files quickly and easily. However, depending on your needs, one may be better than the other.
If you work with PDF files frequently, you know that they can be a pain to redact. LinkedIn automation tools make it easy to automatically remove sensitive information from PDF files without any extra work on your part.
To start, connect your LinkedIn account to the cloud-based LinkedIn Automation tools. Once connected, click on the “File” menu and select “Redact PDF Files.”
LinkedIn Automation will walk you through the steps of automatically redacting sensitive information from a PDF file. First, identify which parts of the document need to be redacted. Next, select which data should be removed using LinkedIn Automation’s powerful protection features. Finally, confirm the changes and submit the redacted file.
Conclusion
LinkedIn is a great resource for networking and finding new leads, but it can be difficult to keep your personal data safe. One way to protect yourself is to use LinkedIn automation tools to automatically redact PDF files before sending them out. This will help keep your information private and confidential, while also saving you time and hassle. If you’re looking for ways to make your job easier, don’t miss our article on how to use LinkedIn automation tools!
Looking for an easy way to redact PDF files quickly and easily? LinkedIn automation tools can help! By using our tools, you can automatically add blackouts and watermarks to any PDF file, making it easy to protect your confidential information. Simply fill out the form on our website, copy the link that is sent to you, and use the tool of your choice to get started. We hope this article has helped you learn more about how we can help make redacting PDF files easier and faster.