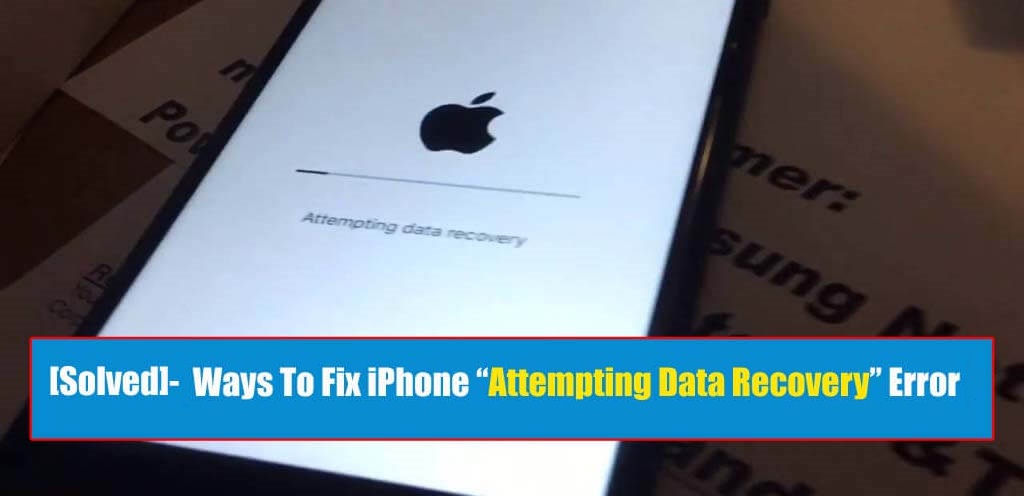Are you facing any issues after updating iOS in your iPhone? There are several common issues that occur after restoring from a higher iOS version to a lower iOS version. One such issue is “attempting data recovery” followed by a suggestion to “press home to recover.” This message will keep appearing on your iPhone screen until you apply proper troubleshooting methods. If you attempt data recovery forcefully, it will eventually result in your iPhone being disabled. Here, in this article, we have mentioned some methods to fix ‘Attempting data recovery‘ on iPhone X/8/7/6 after iOS 12 update.
Why My iPhone Is Attempting Data Recovery?
It is important to know what does the process of attempting data recovery mean on an iPhone? The ‘Attempting data recovery’ failure is a commonplace phenomenon on the iPhone running iOS versions from 10.0.1 to 12. This error actually belongs to an update bug that occurs during a new iOS version update via iTunes.
If you ever encounter this problem, it is important to find the exact cause of the issue. Every time this error occurs on your device, the messages may disappear, and your iPhone may restart in the end. In the worst scenarios, all your essential data get started restoring. Many people reported that restarting iPhone cannot fix the issue. In such cases, you may face issues, like automatic deletion of your photos from the camera roll, etc.
If your iPhone screen is stuck in the ‘attempting data recovery’ loop while updating the iOS version, go through the methods mentioned in this post.
Quick Methods to Fix “Attempting data recovery” Issue on iPhone
There are several methods that you can try to fix Attempting data recovery iPhone issue on iPhone 11/11 Pro/11 Pro Max/X/8/7/6. Firstly, you should try to force restart your iPhone. If the issue still occurs, you need to put your iPhone in Recovery Mode. To know more about these two methods, go through the following steps.
Method 01: Fix “Attempting Data Recovery” by Force Restarting
Performing a force restart can help you in repairing several minor iPhone issues, like it’s freezing or crashing. The process varies as per the iPhone model you are using. Go through the detailed steps given below in order to force restart your iPhone:
For iPhone 11/11 Pro/11 Pro Max/XS/XS Max/XR/X/8/8 Plus:
- Step 1: Quickly press and release the Volume Up button of your iPhone.
- Step 2: Now, press and quickly release the Volume Down button.
- Step 3: keep pressing the Power button until the Apple logo appears on the screen.
- Step 4. After startup, provide your passcode even if you can use a fingerprint for ID.
For iPhone 7 or 7 Plus:
- Step 1: Press the power button located on the right side of your phone.
- Step 2: Simultaneously, press and hold the volume down key from the left side.
- Step 3: Wait till the Apple logo appears. After that, the phone will go through its startup sequence.
- Step 4: Enter your passcode at startup, even if you usually use a fingerprint for ID.
For iPhone 6s/SE or earlier:
- Step 1: Hold and press the Home button located on either front of the iPhone or iPad. Also, press the Power button.
- Step 2: Keep pressing both the buttons until the Apple logo appears on the screen.
- Step 3: Release both of the buttons and wait till your device is completely started.
- Step 4: Provide your passcode after startup.
Method 02. Fix iPhone Attempting Data Recovery By Putting it in Recovery Mode
If force starting doesn’t help you in fixing the iPhone Attempting Data Recovery issues, then you should put it in Recovery mode. Before you opt for this method, you must note that all your iPhone data will be erased after putting it in recovery mode. Follow the below-given steps to put your iPhone in Recovery mode.
- Launch the iTunes on your computer. Make sure your device has latest version of iTunes.
- Now, connect your iPhone to the computer.
- Force restart your iPhone by following the steps mentioned in the above method.
- Then, a window asking you to Cancel the process will appear on the screen. Restore your device or Update your device by using the “Update” option.
- Wait till your iPhone is updated. Once the process completes, set up your iPhone as per proper configuration and settings.
If iTunes/iCloud backups failed to restore iPhone, then you can use the iPhone data recovery software. There are several software available that you can use to restore your iPhone data. Stellar Data Recovery for iPhone is one such tool that restores lost or deleted iPhone data. The tool can easily restore data from all variants of iPhone, iPad, and iPod touch.
You can use the software even if you don’t have to unnecessarily recover all the data from iTunes or iCloud. It allows you to recover exactly what you want. All you have to do is choose specific files like photos, videos, memos, Calendars, etc., to restore them on the device.
How Stellar Data Recovery for iPhone Works?
Go through the steps given below to restore data on the iPhone with Stellar Data Recovery of iPhone:
- Select the type of data from the list that you want to recover.
- Click the “Next” button after which the scanning process begins.
- Preview the found data, and select all that you want to recover. Save them at the desired location.
Conclusion:
Users experience several issues while downloading the iOS updates on their iPhones. However, these issues are quite irritating and fail to install the software updates on iPhone. iPhone ‘attempting data recovery’ loop is one such common issue. This problem occurs after upgrading iPhone to the latest iOS 10, 10.1, 11, 12, and later.
Force restarting your device can easily resolve the ‘attempting data recovery’ issue. If the problem still persists, get your iPhone on Recovery Mode. Then restore all the data of your iPhone using iTunes or Stellar Data Recovery for iPhone.